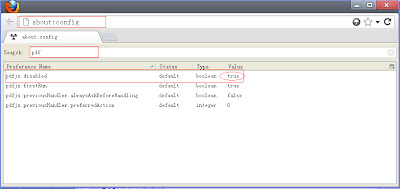PDF documents circulated between sponsors, partners and clinical staff are often secured to prevent changes and leakage of information.
PDFs which are secured cannot be changed. That means it is not possible to add links, bookmarks or combine pages from these files as part of your regular document operations. That certainly can pose a problem for regulatory professionals who need full access to these documents to prepare submissions.
Because life science firms frequently secure PDFs, it was not too surprising when I received a message last week from a large bio-pharma company which posed this question:
Is there a way to batch process the removal of a password from multiple PDFs?
Thee same password is used on multiple files . . .
If you know the password for a PDF, you can remove security from the document and make it available for editing. Just click the Secure button, then chooseRemove Security:
You’ll be asked to enter your password, click OK, then save the document.
While not difficult, that process is cumbersome when you have many documents— perhaps hundreds— which need processing.
Fortunately, if you have Acrobat Pro, you can remove security from documents in batch!
In this article, I’ll discuss how to:
Check security on a PDF
Remove security in batch for many PDFs which use the same password.
Read on to learn more.
Checking Security on a PDF
When you open a PDF that has a password, you’ll see some immediate indications that the file is secure.
Viewing and changing settings are just a click away.
A) The Title Bar of the document will display SECURED
B) The Navigation Panel will include a lock ICON
Unless you’ve changed the default user interface, you’ll also see (C) a Security button. The Security Button offers quick, one-click access to (D) view your security settings. If you choose Show Security Properties, you can see what rights have been assigned to the document:
The Two Passwords of PDF
When you password protect a PDF, you can set a password which . . .
Is required to open a document (the OPEN password)
Limits use of printing, copying or commenting (the USAGE RESTRICTION password)
Open passwords and Usage Restriction passwords may be used individually or both may be present.
When removing security in Batch, you have to know which password to use:

Creating a Batch Sequence to Remove Security from Multiple PDF Documents
Follow these steps to remove security from multiple PDF documents using Acrobat Pro.
First, you’ll need to change a preference so that Acrobat will allow you to enter a password when you run a batch sequence.
1.Choose Edit> Preferences (Windows) or Acrobat>Preferences (Mac)
2.Click the Batch Processing category at the left.
3.Set the Security Method to Password
4.Click OK
Tip:You may wish to enable the check box "Save warnings and errors in log file". If Acrobat cannot process a file, you’ll have a handy report you can use.
1.Choose Advanced> Document Processing> Batch Processing
2.Click the New Sequence button and name your sequence (e.g. Remove Security)
3.Click the Select Commands Button
4.The Edit Sequence window appears. Make the following changes:
A) Choose Security from the list at the left
B) Click the Add>> button
C) Set Security Method to None (should be the default)
D) Click the OK button
Click the Close button
Tip: If you don’t change anything else in the sequence, Acrobat will prompt you to locate the files and then process them in place. Acrobat can, optionally, process specific folders and output to specific folders, rename files and more.
Running the Sequence
Running the sequence is simple. Beforehand, gather up all of the documents you wish to unprotect into a folder to make the process simpler.
1.Choose Advanced> Document Processing> Batch Processing
2.Click the sequence you want to run (e.g. Remove Security) and click the Run Sequence button
3.Click OK in the Run Sequence Confirmation window.
4.Enter the password to your files and click the OK button
5.Next, you’ll need to locate the files.
A) Select your files
B) Click the Select Files button
The files will be processed.
Some Final Thoughts
It is very important to take note of the table I placed above.
If you are trying to unlock a document which has both an open password and a usage restriction, you must enter the usage restriction password. Acrobat will appear to process the file, but the document will remain locked. Oddly, Acrobat did not log this as an error.
If you enter the wrong password for a file, Acrobat will not open the file and the error will be logged.
Source:http://blogs.adobe.com/acrobatforlifesciences/2010/04/removing_security_from_pdfs_in/
Note:There are still some best pdf tools for remove password from password protected pdf in batch, such as doremisoft pdf password remover for mac and windows:
1.Remove PDF Password and Restrictions with Simple Clicks
2.Import Multiple Locked PDF Files for Decryption at One Time
3.Standalone Application for PDF Password Removing
4.High Compatibility with Multiple Formats and Language
More info:
Mac Version:pdf password remover mac
Windows Version:pdf password remover